Time saving features in google analytics

If the company you work for is not on idle, there are probably statistics you need to have (or your boss thinks he needs) at least every week. And while you are stoked on producing dashboards, these KPIs may not make the cut to justify a new dashboard or you’ve already hit too many KPIs that adding more would be more pain than gain.
By now, you certainly know the path to these stats since you need them on a regularly basis: you set the date, dig into the right report, add a second variable, use the search bar and the right filters and tadaaa!! You even got it while posting on Facebook.
What if I told you there were ways to get these numbers without lifting a single finger? And promise…it’s not black magic. Pinky swear!
We will review two solutions offered by Google Analytics to fulfill your need to save -time…STAT! But let’s set up a real-life exemple first.
For this exercise, let’s say your boss is repeatedly asking you for the terms used in your webesite’s internal site search. After all, as a self-respecting web analytics professional, you’re determined that your need to bring this to your marketing team’s attention. By the way, if this report is not activated in your DashThis account, set it up right now.
Once it’s activated, you will find your most popular internal search queries here:
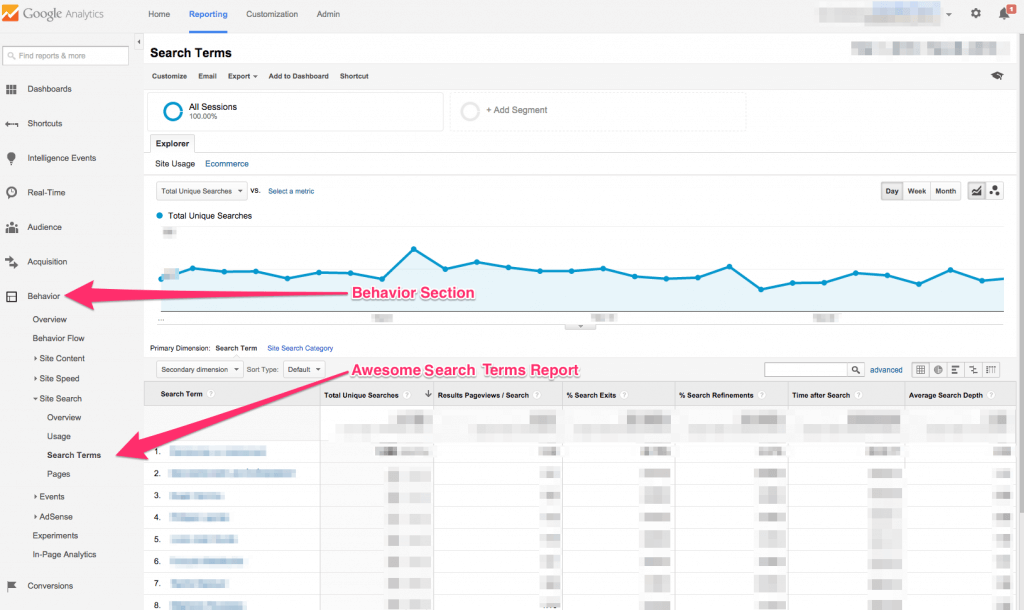
Now, here are the time-saving features you’ve been up at night dreaming about!
Shortcuts
This feature is similar to a bookmark in your favorite web navigator. It simply takes you quickly to numbers you most often need.
Quite frankly, I began using this feature only a few weeks ago. But now I know I should have begun using it a long time ago. Like me, you probably saw the feature navigating through reports but did not try it. I would have saved more than one full week of report digging had I taken the time to use it.
Here’s the trick. In your « Search Terms » report (as in every other regular report) you will find the « shortcut » link right below the main menu.
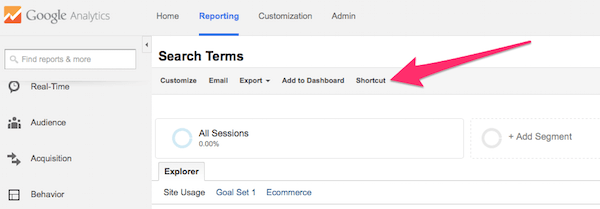
After clicking on it, a pop-up will appear, inciting you to create a shortcut. The shortcut will already be labeled after the active report’s name.
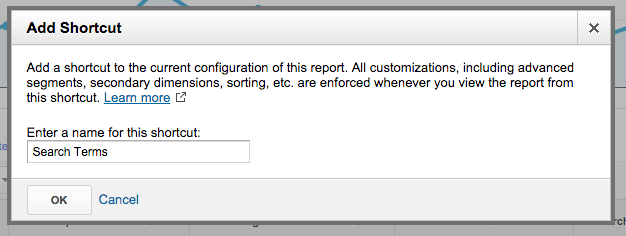
Then, in Google Analytics’ left panel, you’ll find the « Shortcuts » section. Your shortcut to « Search Terms » report will already be eagerly awaiting you with all the filters applied when creating the shortcut.
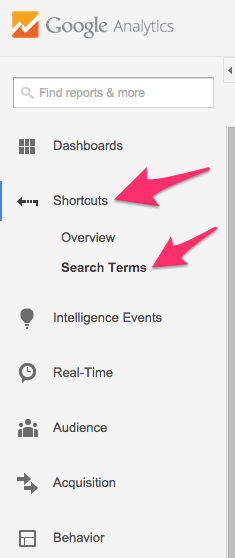
Automated email reports
Automated emails in Google Analytics really help. Again, the idea is to have easy access to statistics you frequently need. This feature can also be used for sharing data with your boss, colleagues or clients. As a web marketing consultant, I use it for almost all of my clients.
A wee disclaimer: I do not recommend using this feature for complicated reports or for things that need to be analyzed before sharing. Before configuring an automated email report, just make sure the content you send will be understood at the other end. Sometimes, giving access to a report without any interpretation or guidance is often a recipe for disaster. Clients will always see in the report what he wants to see. Trust me. They have tunnel vision: either they freak out over one alarming stat or they take one positive result and high-five their wait straight to the offices of every Tom, Dick and Harry (read: top brass) in the company.
Now you know what to do with this feature, let’s see how it works.
From the « Search terms » report (our exemple for the benefit of this article) there is an « Email » link at left of the « Shortcut » link.
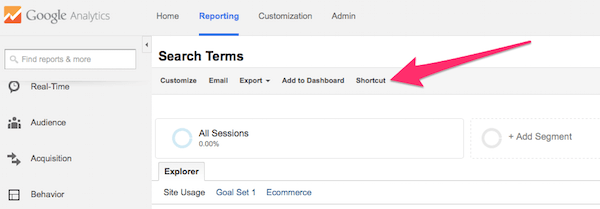
When you clic on this link, the email report configuration panel will open.
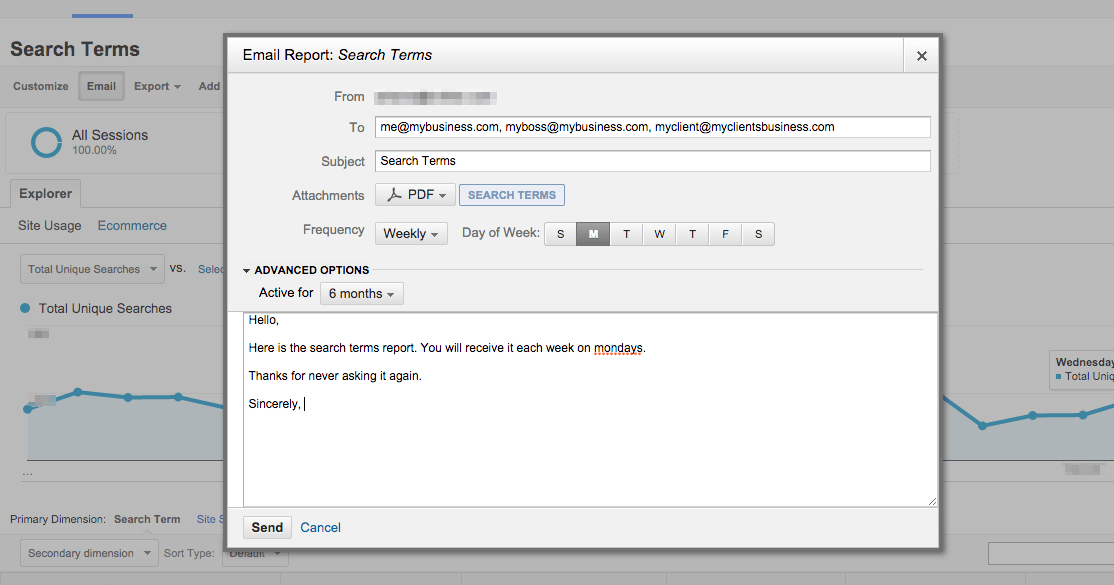
- In the « To » field, you can add whoever you want by separating the addresses with a comma.
- The Subject is automatically named after the active report.
- You can attach the active report in CSV, TSV, XLSX of PDF.
- Set the frequency you want the report to be sent out. Determine for how long you want this email to be sent.
That’s it! After pressing Send, the report will sent with the report in attachment according to your settings. It’s good to mention that as for the Shortcut link, the report in attachment will be a copy of the active report when creating the email (filters included). Only the period will change.
This feature is accessible from almost every report, dashboard or custom report your create in Google Analytics.
For your information, if you use Dashthis, you can also set an automatic email report. The sent email will contain a link to the desired dashboard. You can also add a performance summary in the email just in case.
Et voilà!
Et voilà! I hope these features will save you time and energy so that you can concentrate on your DashThis reports (and convincing the powers that be that you need a raise).
Ready to automate your reporting?
Read More
Don’t miss out!
Automate your reports!
Bring all your marketing data into one automated report.
Try dashthis for free

